Laptop Fährt Nicht Hoch Schwarzer Bildschirm
Sie sehen vor dem Anmelden einen schwarzen Bildschirm? Oder nach dem Anmelden? Oder einen schwarzen Bildschirm, auf dem nur der Mauszeiger erscheint? Mögliche Ursachen hierfür könnten sein:
-
Ein fehlgeschlagenes Windows-Update (sowohl alte Updates als auch das Windows 10-Upgrade haben Probleme verursacht).
-
Ein Problem mit der Grafikkarte.
-
Ein Hardwarefehler.
-
Lose Kabel im PC oder Laptop.
-
Verbindungsprobleme zwischen PC und Monitor.
-
Eine fehlerhafte Startanwendung oder ein automatisch startender Treiber.
Im Folgenden beschreiben wir dice einzelnen Schritte, die Sie ausführen können, um das Problem für den schwarzen Bildschirm zu finden und zu beheben. Wichtig zu wissen ist, dass die Lösungen zum Beheben des schwarzen Bildschirms davon abhängen, ob er vor oder nach dem Anmeldebildschirm erscheint.
Wenn er vor dem Anmelden erscheint, kann es sein, dass es an einem Gerätetreiber oder Hardwarefehler liegt. Erscheint er nach dem Anmelden liegt es möglicherweise an Windows oder einer installierten Anwendung.
Wir gehen zuerst auf die Lösungen für einen schwarzen Bildschirm vor dem Anmelden ein. Hier geht es direkt zu den Lösungen für einen schwarzen Bildschirm nach dem Anmelden.

Lösungen für einen schwarzen Bildschirm – vor dem Anmelden!
Falls Sie nicht einmal bis zum Windows-Anmeldebildschirm kommen, kann das entweder super einfach oder sehr schwer zu lösen sein, je nach Art des Problem. Gehen wir einmal Punkt für Punkt durch.
Optimieren Sie Ihre Startanwendungen
Wenn der schwarze Bildschirm nur gelegentlich erscheint, überprüfen Sie Ihre Startanwendungen und optimieren Sie den Startvorgang. Eins der besten Tools hierfür ist AVG TuneUp, das alle nicht benötigten Anwendungen ausschaltet und in den Energiesparmodus versetzt. Der in AVG TuneUp integrierte Schlafmodus verringert den RAM- und CPU-Verbrauch, damit mehr Ressourcen zur Verfügung stehen.
Überprüfen Sie Kabel und Verbindungen
Falls sonst alles in Ordnung war und plötzlich der schwarze Bildschirm erscheint, kann es sein, dass etwas mit den Kabeln oder dem Monitor nicht stimmt. And so überprüfen Sie alle wichtigen Verbindungen.
1. Stöpseln Sie die Videokabel aus und wieder ein
Ziehen Sie alle Videokabel heraus und stecke Sie sie wieder ein – HDMI, DVI, DisplayPort und VGA. Und ja, auch das gute alte „Pusten in die Anschlüsse" kann helfen, weil sich dort Staub und Schmutz absetzen kann.

2. Wechseln Sie das Kabel
Kabel gehen kaputt. Besonders, wenn Sie einen Laptop und einen externen Monitor benutzen. Das ständige Ein- und Ausstecken nutzt dice Kabel mit der Zeit ab. Um zu überprüfen, ob ein Kabel kaputt ist, probieren Sie ein anderes Videokabel (z. B. vom Fernseher), von dem Sie wissen, dass es funktioniert. Wenn daraufhin ein Bild erscheint, ist es an der Zeit ein neues Kabel für den Computer zu kaufen.
3. Wechseln Sie den Monitor
Ihr Bildschirm könnte beschädigt oder einer falschen Quelle zugewiesen sein, was ebenfalls zu einem schwarzen Bildschirm führen kann. Schließen Sie einen anderen Monitor an, falls Sie einen haben. Oder probieren Sie einmal den Fernsehbildschirm anstatt des Computermonitors (oder umgekehrt).
Das Problem könnte auch eine Disharmonie zwischen Monitor und Auflösung sein. Zum Beispiel harmonieren ein Gaming-PC und ein Projektor nicht immer, wenn der Projektor nicht jede beliebige Auflösung anzeigen kann. Wenn Sie also einen Projektor angeschlossen haben und Ihr PC oder Windows einen „Startfehler" melden, tauschen Sie den Projektor durch einen normalen Monitor aus. Wenn auf dem normalen Monitor ein Bild erscheint, ist das Problem wahrscheinlich eine zu niedrige Auflösung, die der Projektor nicht anzeigen kann.
Entfernen Sie unnötiges Zubehör
Auch angeschlossene Festplatten, WLAN-Antennen oder VR-Headsets können beim Windows-Start Probleme machen. Entfernen Sie alle für den Computer nicht notwendigen Anschlussgeräte. Lassen Sie nur den Monitor, die Maus und Tastatur angeschlossen.
Auf einem großen Desktop-Reckoner kann es helfen, alle nicht benötigten Komponenten zu entfernen, wie Soundkarte oder Grafikkarte und ein RAM-Upgrade zu machen.
Führen Sie einen BIOS/UEFI-Reset durch und überprüfen Sie die Bootreihenfolge
Das Kernprogramm Ihres PCs ist sein BIOS (auf älteren PCs) oder UEFI (auf neuen PCs). Das BIOS/UEFI steuert die Hardwarekonfiguration und garantiert, dass das Betriebssystem startet. Wenn Ihr Bildschirm schwarz bleibt, setzen Sie zwei Standardeinstellungen zurück. Und so wird's gemacht: Während des Startvorgangs werden Sie aufgefordert eine bestimmte Taste zu drücken, um das BIOS/UEFI aufzurufen. Meistens ist das F2 oder ENTF. Drücken Sie diese Taste mehrmals hintereinander, nachdem Sie den PC eingeschaltet haben.
Jetzt können Sie zwei Dinge tun:
i. Auf dice Standardeinstellungen zurücksetzen
Suchen Sie den Eintrag Load defaults (oder Optimized defaults oder sinngemäß). BIOS bzw. UEFI sehen unterschiedlich aus, aber die Bezeichnungen sind sehr ähnlich. So setzen Sie das Arrangement wieder auf die Standardeinstellungen zurück, falls irgendwo etwas schief gelaufen sein sollte.
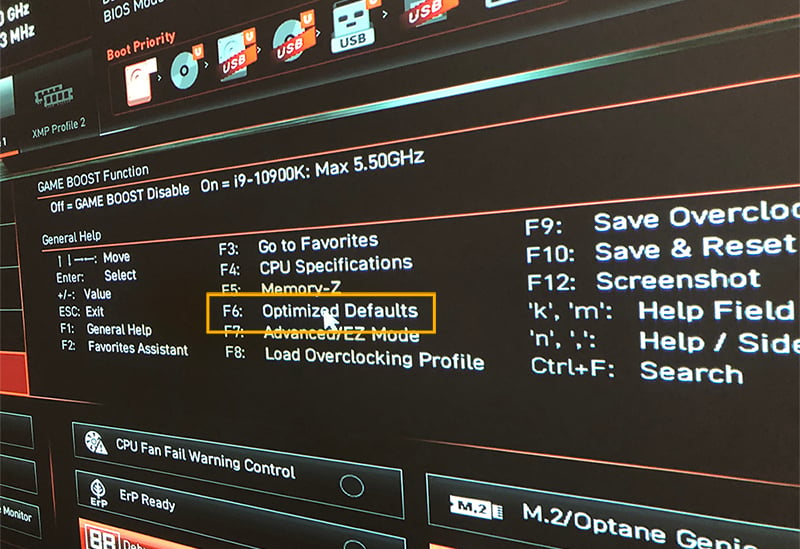
2. Vergewissern Sie sich, dass der Startvorgang des PCs über die Festplatte geht
Das BIOS/UEFI steuert außerdem, über welches Medium der PC startet. Dies kann eine Festplatte, eine CD/DVD (z. B. Wiederherstellungs-CD), ein USB-Stick (zur Windowsinstallation) oder eine Diskette sein. Ihr PC sollte über dice Festplatte starten – diese Einstellung finden Sie unter Kick Priority oder First Boot Device.
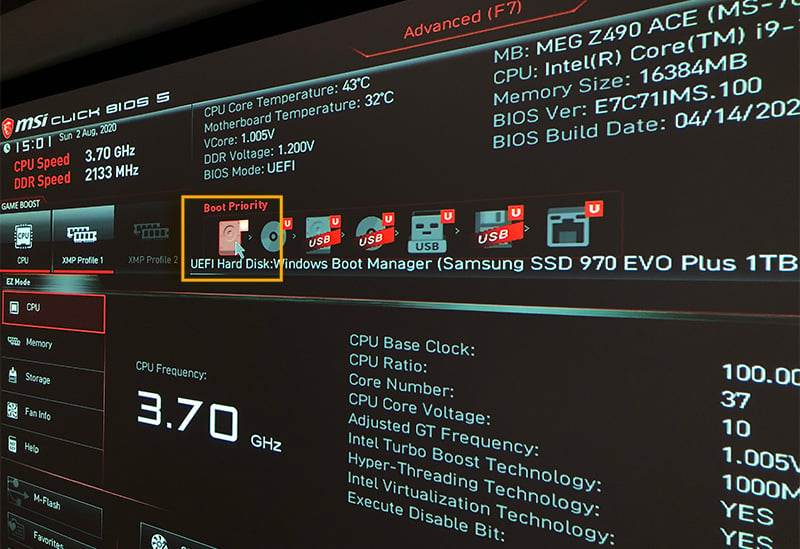
Führen Sie die Windows-Systemreparatur durch
Wenn Ihr PC nicht startet und Sie nichts als einen schwarzen Bildschirm sehen, schalten Sie ihn mehrmals hintereinander aus und wieder ein. Nachdem Sie dies einige Male wiederholt haben, startet automatisch die Windows-Systemreparatur.
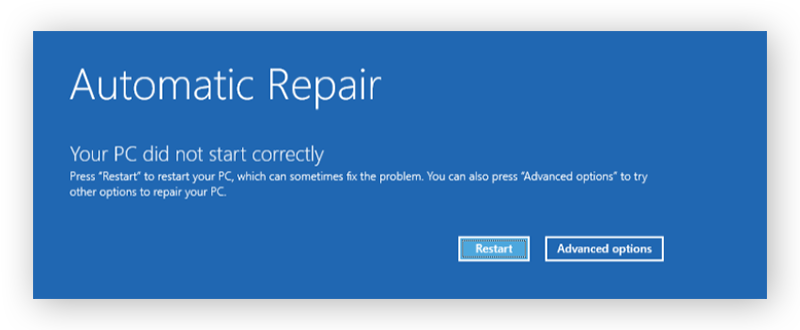
Klicken Sie auf Neustart und hoffen Sie, dass damit der schwarze Bildschirm behoben wird. Falls dies nicht hilft, klicken Sie auf Erweiterte Optionen. Wählen Sie die erste Choice: Systemwiederherstellung.
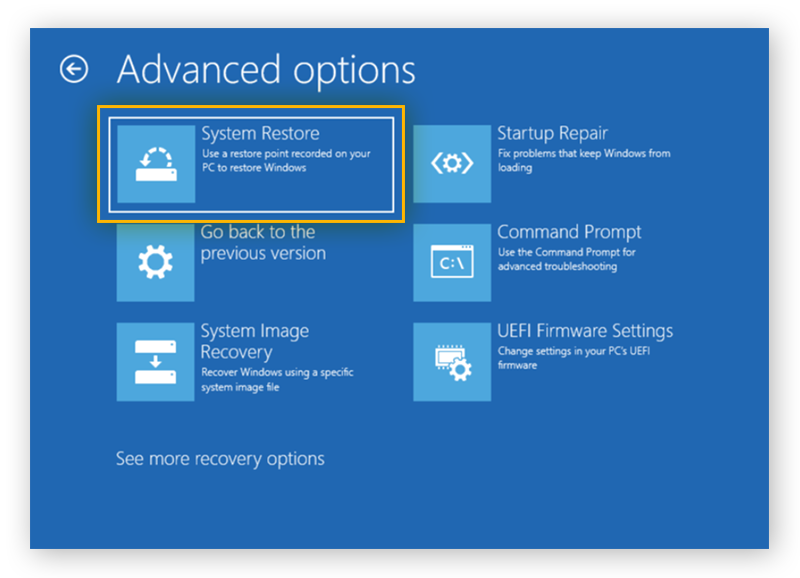
Wenn das auch nicht funktioniert, benötigen Sie einen startbaren USB-Stick, um Windows neu zu installieren. Stecken Sie ihn ein und halten Sie sich an die oben erwähnten Tipps, damit Ihr PC über den USB-Stick startet.
In dem Systemwiederherstellungsfenster wählen Sie einen Zeitpunkt für dice Systemwiederherstellung aus, der einige Tage zurück liegt.
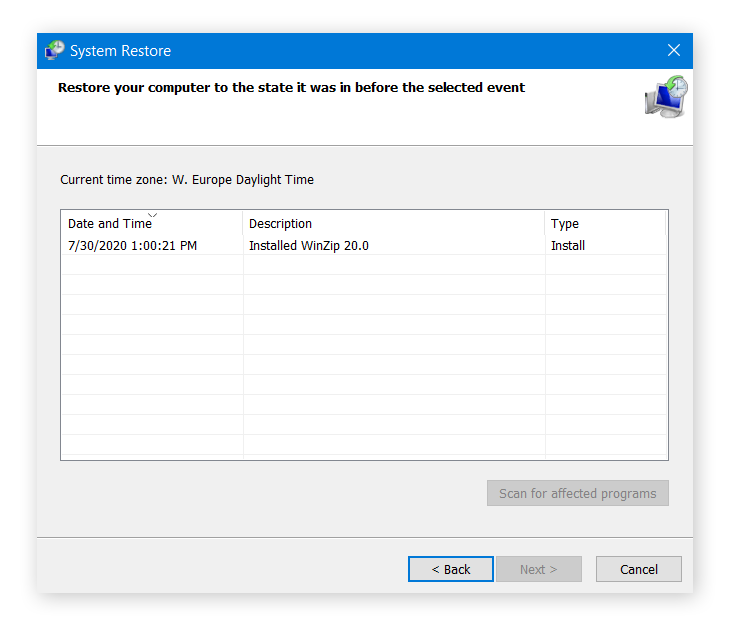
Klicken Sie auf Weiter und warten Sie, bis Windows alle notwendigen Dateien wiederhergestellt und das System auf den Stand up zurückgesetzt hat, als alles noch reibungslos lief. Es kann sein, dass Sie ein Programm oder ein Update neu installieren müssen, das Sie in der Zwischenzeit installiert hatten.
Im abgesicherten Modus booten
Im abgesicherten Modus startet der PC nur dice aller nötigsten Treiber und Programme, was einen schwarzen Bildschirm vermeiden kann. Abgesicherter Modus bedeutet, dass nur Windows gestartet wird und mehr nicht, sodass kein Programm oder Treiber dazwischen funken kann.
In den abgesicherten Modus gehen Sie, indem Sie die Schritte oben ausführen und das Windows-Systemreparaturtool öffnen. Dieses Mal klicken Sie auf Starteinstellungen. Falls Sie den Eintrag nicht sehen, klicken Sie auf Weitere Wiederherstellungsoptionen anzeigen und dann auf Starteinstellungen.
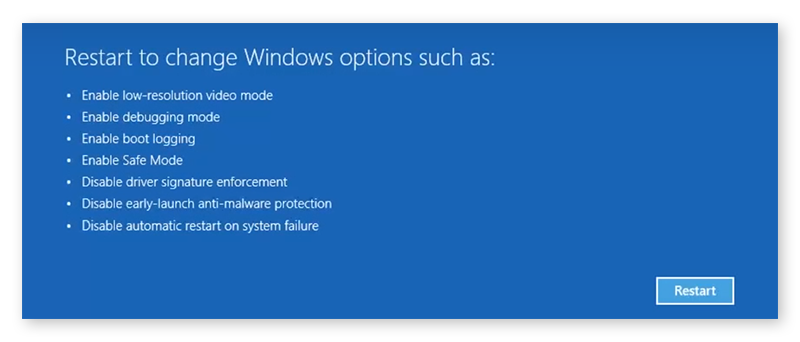
Hier klicken Sie auf Wiederherstellen. Nach ein paar Sekunden erscheint folgendes Fenster:
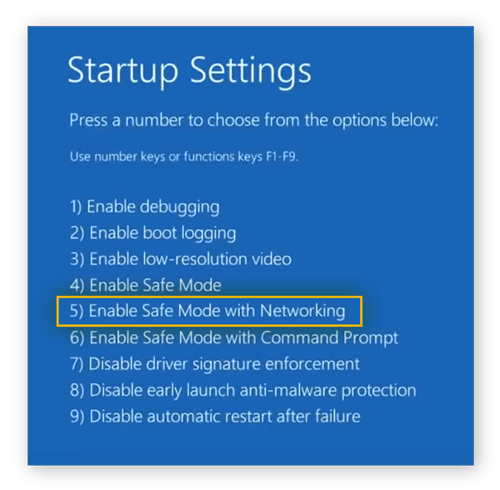 Drücken Sie die Gustatory modality five, um den PC im abgesicherten Modus zu starten (mit Netzwerktreibern). Sobald er hochgefahren ist, sollte der Bildschirm wie folgt aussehen:
Drücken Sie die Gustatory modality five, um den PC im abgesicherten Modus zu starten (mit Netzwerktreibern). Sobald er hochgefahren ist, sollte der Bildschirm wie folgt aussehen:
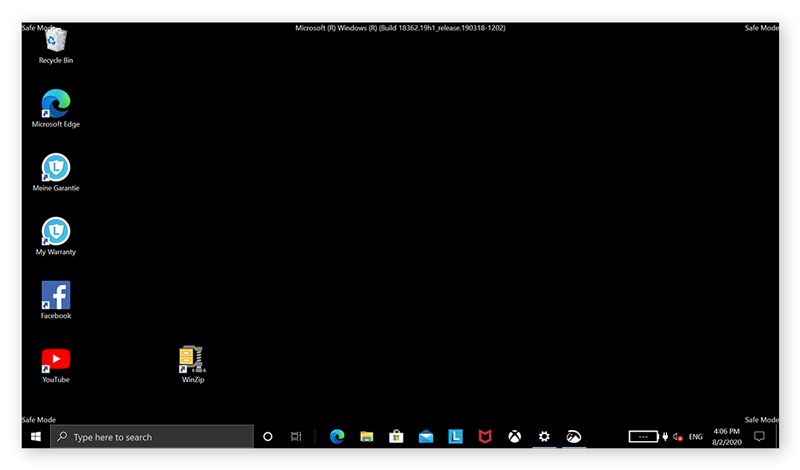
Jetzt beginnen Sie mit dem Ausschließen von möglichen Problemursachen. Versuchen Sie mindestens die beiden folgenden Methoden.
-
Deinstallieren Sie Programme, dice den Startvorgang stören könnten: Grafiktreiber, Audiotreiber, Netzwerktreiber usw.
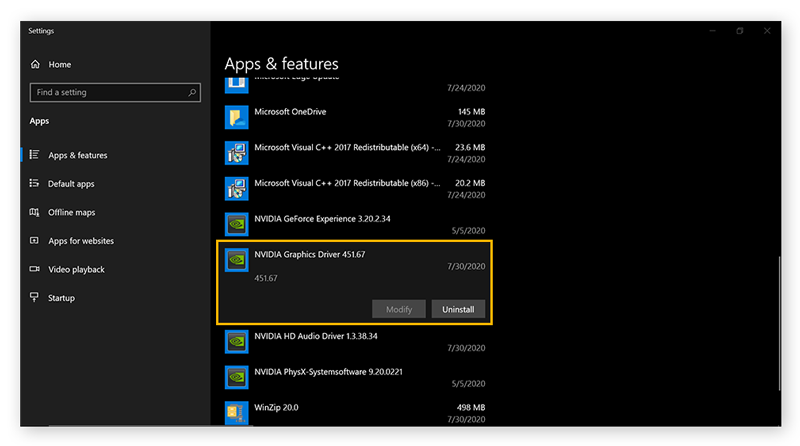
-
Schalten Sie mithilfe des Task Managers alle Anwendungen aus, die automatisch starten. Klicken Sie mit der rechten Maustaste auf die Startleiste, wählen Sie Chore Manager aus und gehen Sie zum Reiter Autostart. Schalten Sie alle aufgelisteten Elemente aus, indem Sie sie mit rechts anklicken und Deaktivieren auswählen.
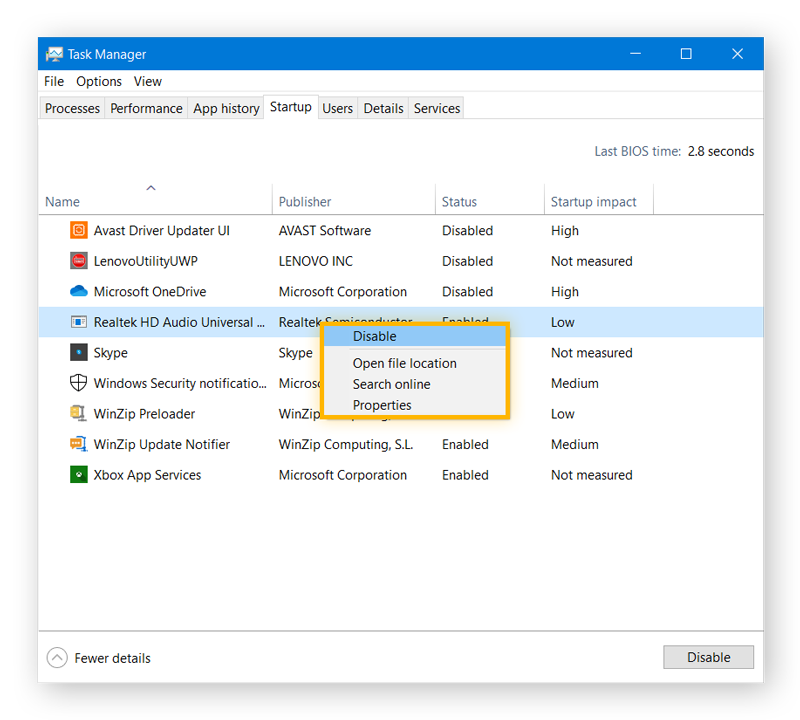
Jetzt starten Sie das System ganz normal neu. Wenn ein Bildschirm erscheint und alles wie gewohnt funktioniert, sollten Sie den Schritt oben wiederholen und alle Elemente nacheinander aktivieren und reinstallieren. Aktivieren Sie eine Anwendung, starten Sie den PC neu und vergewissern Sie sich, dass alles gut funktioniert. Das wiederholen Sie mit jeder Anwendung, die Sie vorher deaktiviert haben. Mit dieser Methode finden Sie den Störenfried, der Ihr Arrangement am Starten hindert.
Setzen Sie alle Treiber im abgesicherten Modus zurück oder aktualisieren Sie sie
Wie oben erwähnt, kann ein fehlerhafter Gerätetreiber Probleme beim Systemstart verursachen. Um dieses Trouble zu beheben, deinstallieren Sie alle Gerätetreiber, die die Ursache sein könnten. Klicken Sie hierfür mit der rechten Maustaste auf dice Startschaltfläche und wählen Sie Geräte-Managing director.
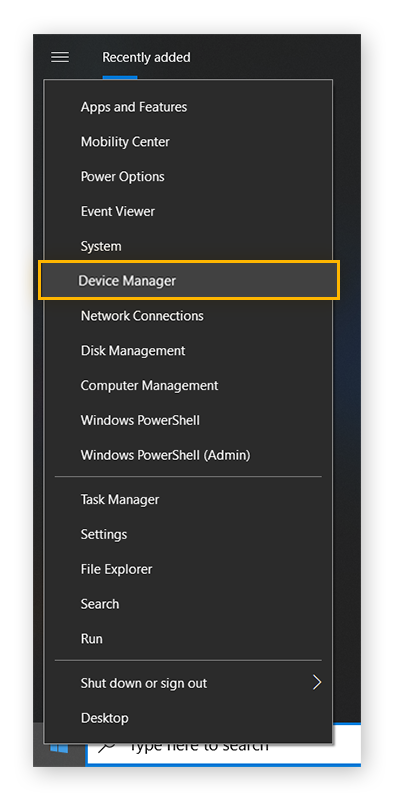 Gehen Sie zu dem Gerätetreiber, der das Problem sein könnte (das sind in der Regel Bildschirmadapter, Netzwerkadapter oder Sound-, Video- und Gaming-Controller). Doppelklicken Sie auf einen der Einträge, z. B. NVIDIA GeForce GTX 1650, gehen Sie zum Reiter Treiber und wählen Sie Treiber zurücksetzen.
Gehen Sie zu dem Gerätetreiber, der das Problem sein könnte (das sind in der Regel Bildschirmadapter, Netzwerkadapter oder Sound-, Video- und Gaming-Controller). Doppelklicken Sie auf einen der Einträge, z. B. NVIDIA GeForce GTX 1650, gehen Sie zum Reiter Treiber und wählen Sie Treiber zurücksetzen.
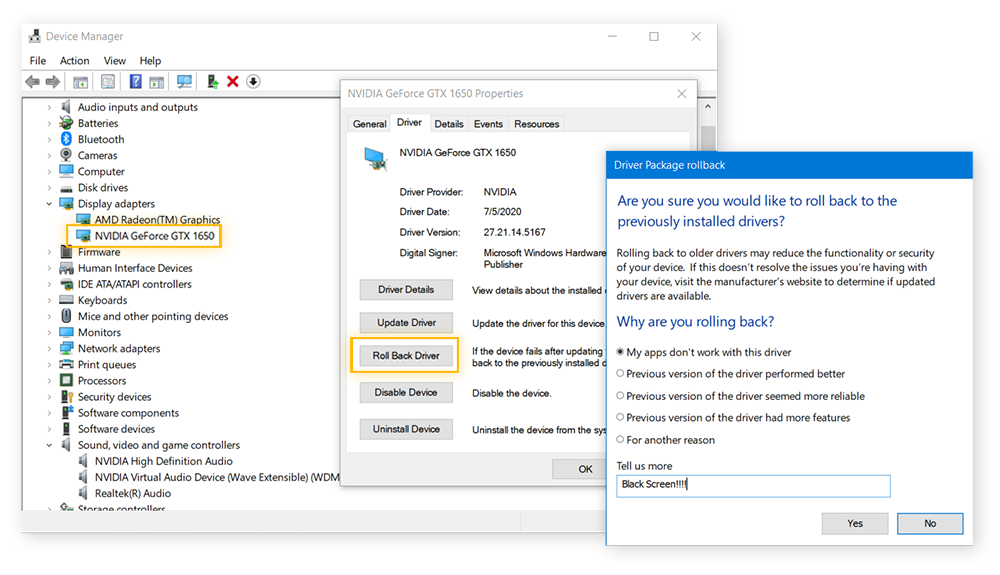
Wenn das nichts bringt, könnte es helfen, die Treiber zu aktualisieren. Hier erfahren Sie alles darüber, wie Sie Ihre Treiber aktualisieren.
Oder, falls Sie Ihre Treiber sofort aktualisieren und sie immer auf dem neusten Stand halten möchten, testen Sie den AVG Commuter Updater und starten Sie einen kostenlosen Scan. Dank der super intuitiven Oberfläche von AVG Driver Updater können Sie veraltete oder defekte Treiber erkennen und aktualisieren, anhaltende Treiber-Probleme beheben und die optimale Leistung Ihres Computers wiederherstellen.
Lösungen bei einem schwarzen Bildschirm – nach dem Anmelden!
Der Anmeldebildschirm erscheint, Sie geben Ihr Passwort ein und der Bildschirm wird schwarz? Das kennen Sie auch? Im Folgenden erfahren Sie, wie Sie einen schwarzen Windows-Bildschirm nach dem Anmelden reparieren.
Deaktivieren Sie alle automatisch startenden Program
Wenn nach der Anmeldung ein schwarzer Bildschirm erscheint, hindert irgendetwas Ihr Windows-Betriebssytem daran, den Desktop und die Symbole zu laden. Es könnte gut sein, dass der Schuldige ein Programm ist, das automatisch startet. Um dieses zu deaktivieren, drücken Sie gleichzeitig STRG+ALT+DEL und klicken Sie auf Task Manager.
Wenn das nicht funktioniert, folgen Sie den Schritten oben, um in denabgesicherten Modus zu gelangen. Sobald Sie den Chore Manager geöffnet haben, gehen Sie zu Autostart und deaktivieren Sie jeden Eintrag in der Liste. Starten Sie den Computer neu. Das sollte das Trouble hoffentlich behoben haben.
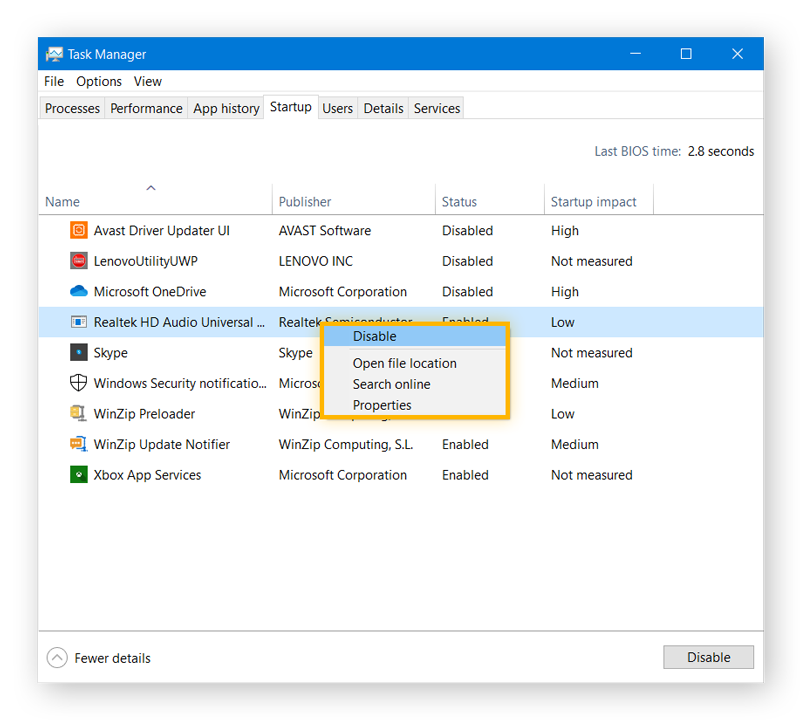
Führen Sie Explorer.exe aus
Das Programm Explorer.exe (Windows Explorer) sorgt dafür, dass der Desktop und alle Symbole geladen werden. Wenn dieses Programm nicht lädt, sehen Sie nichts außer einem weißen Mauszeiger auf schwarzem Hintergrund. Das bedeutet, dass Windows Explorer nicht automatisch startet, wie es eigentlich nach dem Anmelden sollte. So beheben Sie das Problem:
-
Drücken Sie dice Tasten STRG+ALT+DEL und wählen Sie Task Managing director (oder drücken Sie STRG+SHIFT+ESC, um den Task Managing director direkt zu öffnen, falls der andere Weg nicht funktioniert).
-
Im Task Manager klicken Sie auf Datei und wählen Sie Neue Aufgabe erstellen. Geben Sie explorer.exe ein und klicken Sie auf OK.
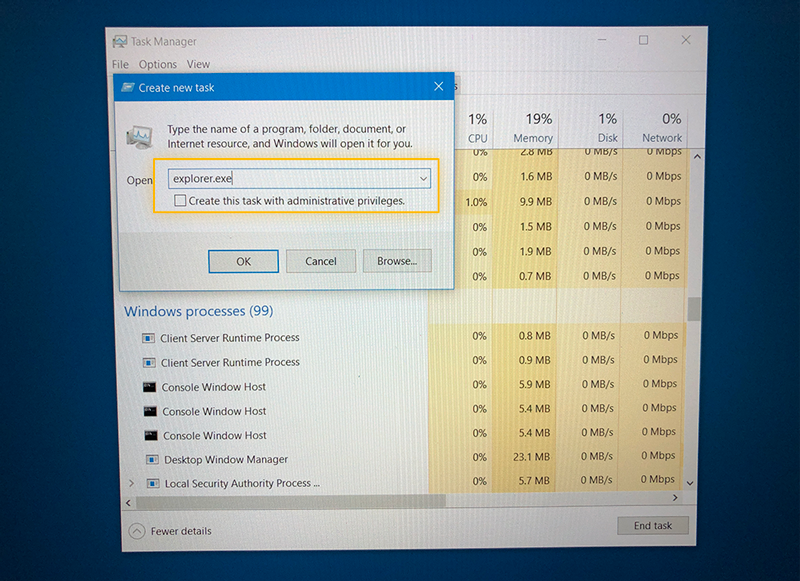
Juhuuu! Jetzt sollte der Desktop erscheinen.
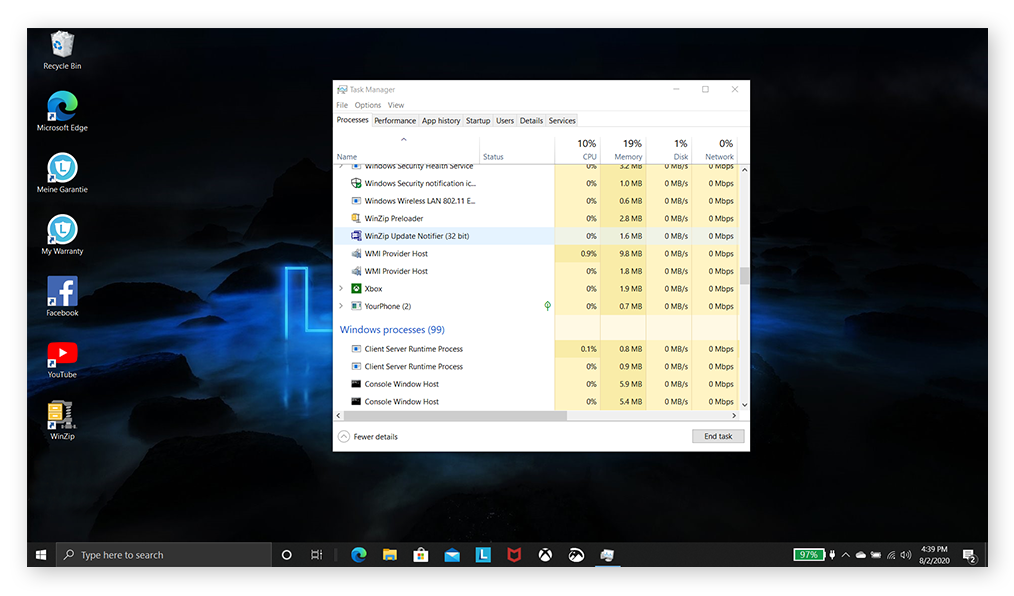
Nun stellt sich natürlich dice Frage: Warum lädt Windows Explorer nicht wie es sollte? Um dieses Problem zu lösen, müssen wir dice Windows-Registrierung bearbeiten, das Herz von Windows. Bevor Sie diesen Schritt gehen, empfehlen wir ein Backup Ihres PCs zu machen oder einen Systemwiederherstellungspunkt zu erstellen. (Außerdem empfehlen wir, ein spezielles Registrierungs-Reinigungstool zu benutzen und beschädigte Registrierungselemente auf Ihrem Windows-PC zu reparieren.)
-
Halten Sie die WINDOWS-Taste gedrückt und drücken Sie R. In den Ausführen-Dialog geben Sie regedit ein. Drücken Sie die Eingabetaste.
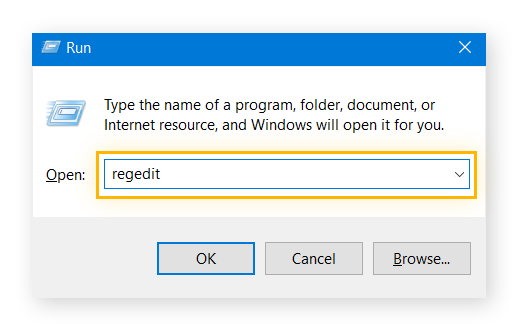
-
Als nächstes gehen Sie zum folgenden Ordner (diese werden Schlüssel genannt): HKEY_LOCAL_MACHINE > SOFTWARE > Microsoft > Windows NT > CurrentVersion > Winlogon.
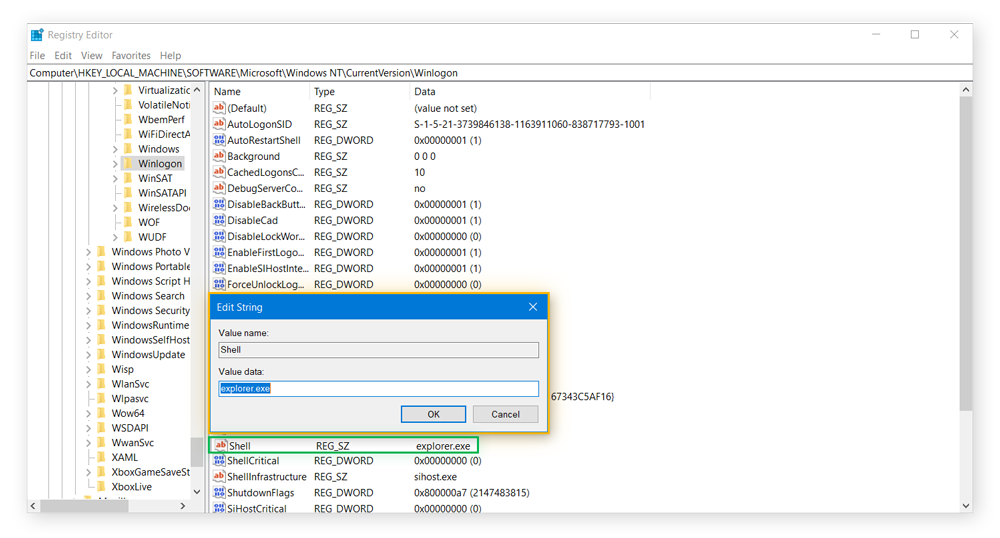
-
Doppelklicken Sie rechts im Fenster auf Shell. Vergewissern Sie sich, dass unter „value information" „explorer.exe" steht. Falls dieses Feld leer ist oder etwas anderes darin steht, geben Sie explorer.exe ein.
Falls etwas anderes in dem Feld steht, kann dies auf einen Virus, Malware oder ein anderes unerwünschtes Programm hinweisen. Am besten, Sie googeln den Namen, um herauszufinden, worum es sich bei dem Eintrag handelt. Auch wenn Ihre Recherchen nichts ergeben, sollten Sie schnellstmöglich einen Virus-Scan durchführen.
Ein starkes Antivirusprogramm wie AVG AntiVirus Costless scannt Ihren Rechner von oben bis unten auf einen böswilligen Code. Es löscht die Malware und erstellt Schutzmaßnahmen, um Ihren Estimator in Zukunft vor jeglichen Viren zu schützen. Sie profitieren von einem kostenlosen Rund-um-dice-Uhr-Schutz.
Installieren Sie einen neuen Grafiktreiber
Erscheint der schwarze Bildschirm willkürlich beim Starten oder während der Arbeit am PC? Das könnte mit Ihrem Grafiktreiber zusammenhängen. Aktualisieren Sie alle AMD-, Intel- und NVIDIA-Treiber, damit die Grafikkarte reibungslos funktioniert. Hier erfahren Sie mehr darüber, wie Sie Ihre Grafik-Treiber aktualisieren.
Bildschirme wechseln
Ist Ihr PC an mehrere Monitore angeschlossen oder auch an ein VR-Headset (welches Windows als Monitor erkennt!), kann es passieren, dass Sie aus Versehen eine falsche Taste drücken und die Anzeige, ohne es zu wissen, auf einen anderen Monitor ändern, der gar nicht angeschlossen ist. Wenn der Bildschirm schwarz wird, drücken Sie die Tastenkombination WINDOWS + P. Windows wechselt so zwischen Anzeigemodi.
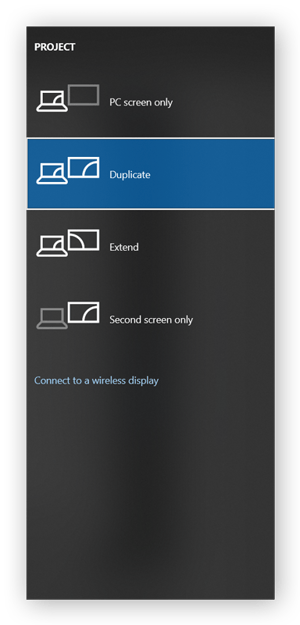
Wenn Sie z. B. einmal dice Tastenkombination WINDOWS + P drücken, schaltet Windows um in den Duplizieren-Modus und projiziert die Inhalte Ihres Desktops auf alle anderen Monitore. Das sollte helfen. Drücken Sie die Tastenkombination WINDOWS + P erneut, wird der Desktop erweitert. Wenn Sie sie ein drittes Mal drücken, wird er auf einem anderen Bildschirm angezeigt.
Wenn Sie einen schwarzen Bildschirm sehen, probieren Sie es aus, warten Sie ein paar Sekunden und drücken Sie die Tastenkombination erneut.
Lassen Sie sich mit einem PC-TuneUp aus der Dunkelheit ziehen
Wir hoffen, dass Sie Trouble mit dem schwarzen Bildschirm lösen konnten! Aber falls Sie alle Lösungsvorschläge probiert haben und Ihr Bildschirm immer noch schwarz ist, müssen Sie Windows wahrscheinlich noch einmal ganz neu installieren, weil es sich um ein schwerwiegenderes Problem zu handeln scheint, das nicht then einfach behoben werden kann. Allgemein empfehlen wir, dass Sie Ihr Organization sauber und auf dem neusten Stand halten, damit der schwarze Bildschirm erst gar nicht erscheint.
Um sicher zu gehen, dass Ihr Rechner sauber und optimiert bleibt und so reibungslos wie möglich läuft, laden Sie AVG TuneUp herunter. Das Tool Automatische Wartung von AVG TuneUp bringt Ihren PC wöchentlich auf den neusten Stand, die Funktion Abgesicherter Modus deaktiviert eventuell störende Programme und der integrierte Software Uninstaller schmeißt Anwendungen, dice den Ladevorgang Ihres Systems behindern, einfach vom Computer. Testen Sie AVG TuneUp noch heute und verabschieden Sie sich von schwarzen Bildschirmen und ähnlichen Problemen.
Laptop Fährt Nicht Hoch Schwarzer Bildschirm,
Source: https://www.avg.com/de/signal/fix-windows-black-screen
Posted by: haynesemanded.blogspot.com


0 Response to "Laptop Fährt Nicht Hoch Schwarzer Bildschirm"
Post a Comment